Connecting to the Edge Compute Device (ECD)
The Edge Compute Device (ECD) can be configured to support different networking requirements. Connect wirelessly or add the ECD to your wired network.
Connecting to the ECD through AP Mode
Your ECD comes preconfigured to connect using AP mode.
When AP Mode is enabled, the ECD broadcasts a dedicated wireless network that your PC can connect to directly. Note that when your PC is connected to the ECD via AP mode, it will lose access to all other networks, including the internet.
Connection Steps
Once the ECD is powered on, AP mode will be enabled by default, and it will begin broadcasting the wireless network identified by the SSID.
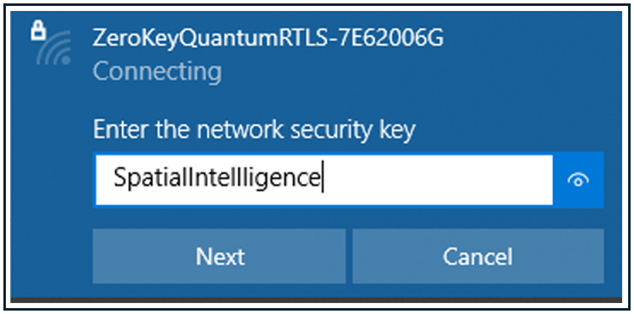
Navigate to the Wi-Fi settings on your PC.
Locate and select the network broadcasted by the ECD, QuantumRTLS. Note that the serial number of the ECD follows the QuantumRTLS in the network name.
Enter the password SpatialIntelligence.
Navigating to the Dashboard Log-In
Open a web browser.
Enter the following address: https://ECD-<serialnumber>.edge.zerokey.com
Replace <serialnumber> with the serial number of your ECD.
Connecting the ECD to a Network
The ECD provides flexibility with two Ethernet ports: a standard port and a 2.5G Ethernet port. Select the port that best meets your network needs.
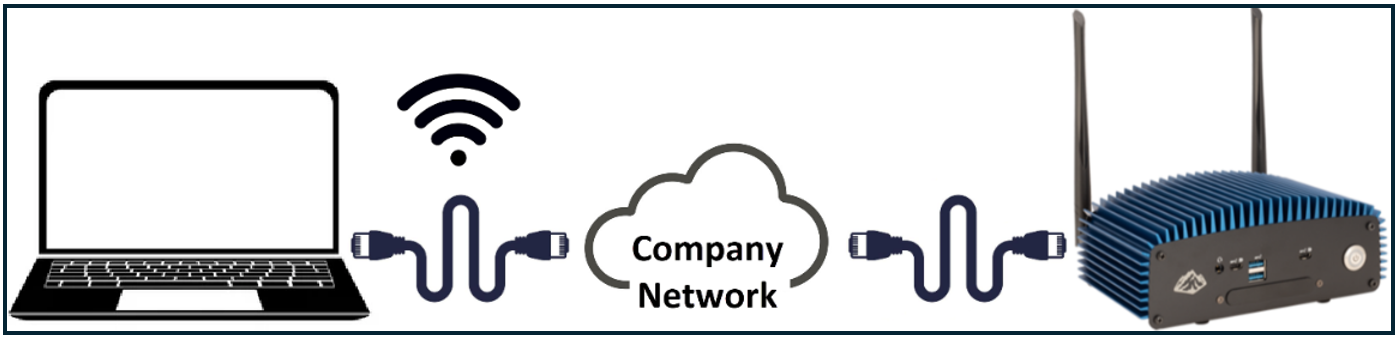
Connection Steps
Choose the Ethernet port that best meets your network needs and connect the ECD to the network using an Ethernet cable.
Connect a monitor (or any secondary display) to the ECD using an HDMI cable. This allows you to view the ECD’s network information.
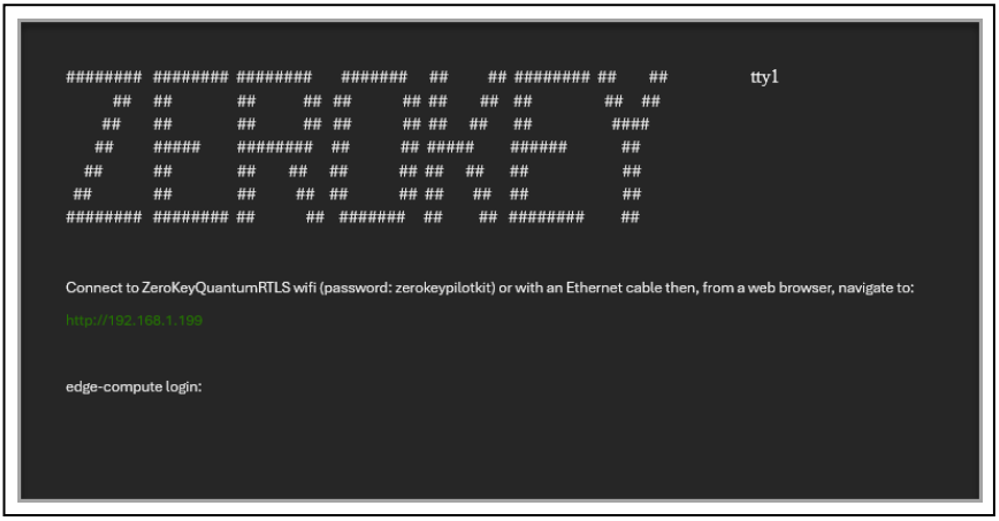
Navigating to the Dashboard Log-In
Make sure your PC is connected to the same network as the ECD, either through Wi-Fi or an Ethernet cable.
Enter the IP address, displayed on the screen in green text, into a browser’s address bar.
After the IP address, add :11000 to specify the port. Then, press enter. This should resemble the following: 192.168.1.199:11000.
