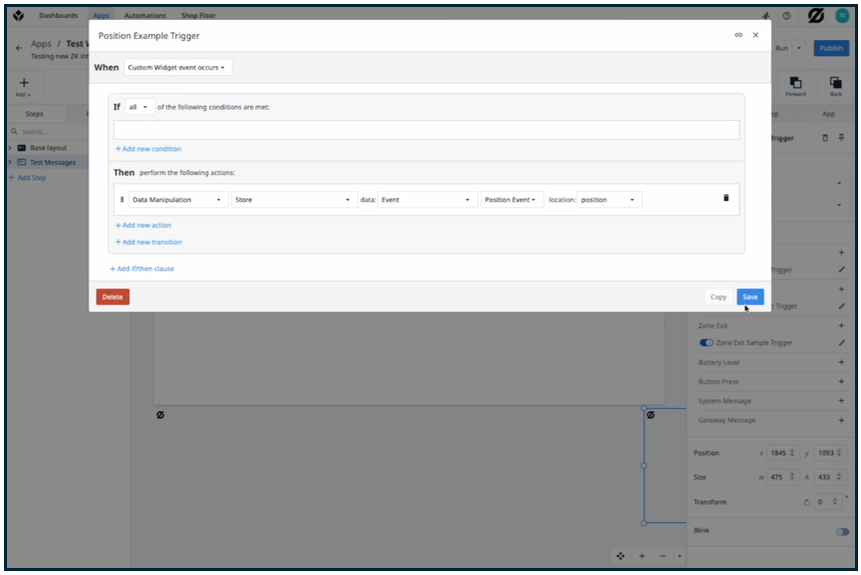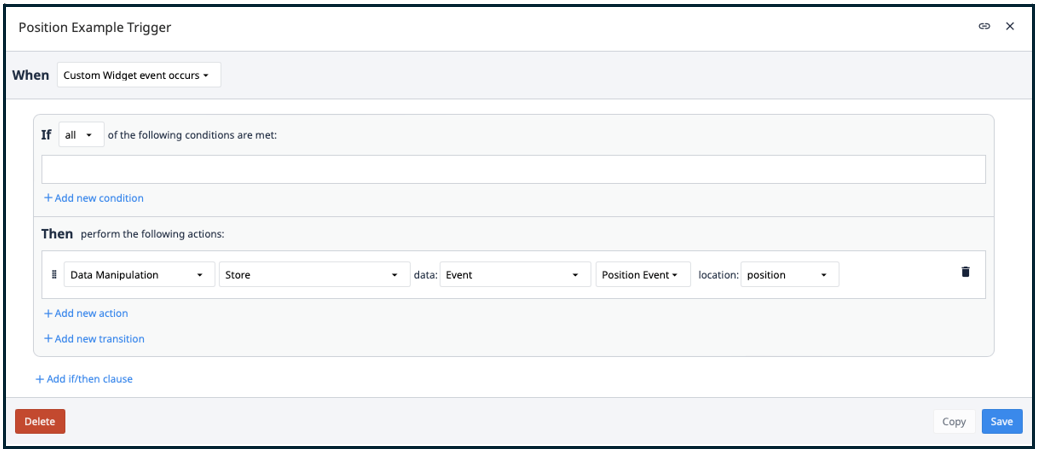Connecting the ZeroKey SIP to the Tulip FOP through the Event Hub
Introduction
ZeroKey and Tulip Interfaces have partnered to integrate Quantum RTLS data with Tulip’s no-code Frontline Operations Platform (FOP), enabling real-time connections between physical events and app logic. With Tulip’s App Builder, you can trigger actions based on physical data.
This guide focuses on the Event Hub integration, which establishes a one-way data flow from ZeroKey’s Spatial Intelligence Platform (SIP) to a Tulip Application, where you can filter the incoming data and use it to trigger events within the app.
Prerequisites
An existing Quantum RTLS deployment with ZeroKey SIP version 2.3.0 or higher.
To verify your SIP version in the dashboard, click the ZeroKey logo in the top left corner.
A Professional or Enterprise subscription to Tulip Interfaces.
Obtain your Edge Compute Device’s (ECD’s) URL.
In the dashboard, navigate to the System tab and go to the Information section. Here, you’ll see values under ECD Edge URL, ECD Cloud URL, ECD Serial Number, and Hardware Identifier.
If your Tulip devices and Quantum RTLS deployment are on the same network, use the provided ECD Edge URL to minimize latency by channeling the Event Hub data directly to the Tulip client over the local network.
If your Tulip devices and Quantum RTLS deployment are not on the same network, use the provided ECD Cloud URL to make the Event Hub data available to your Tulip clients anywhere in the world.
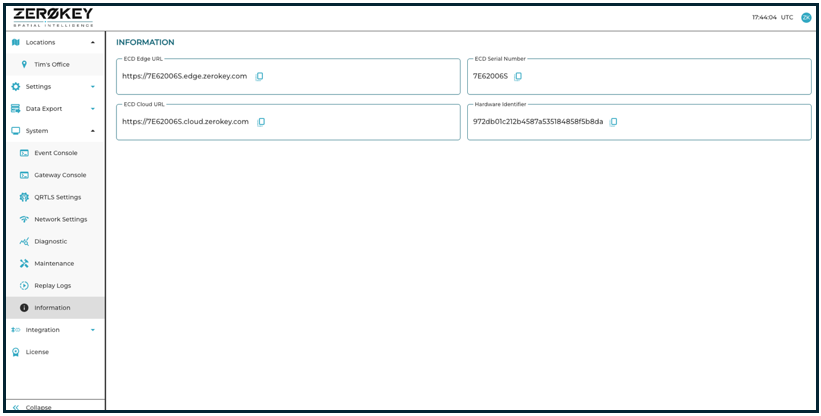
Adding the ZeroKey Custom Widgets to Tulip
Navigate to the Custom widgets page from your Tulip account settings. Click the three dots next to the Create custom widget button in the top right corner of the screen and click Import from the dropdown menu. Upload both the ZeroKey SIP Data Source and ZeroKey SIP Event Trigger. Once imported successfully, the Custom widgets will be available to add to any new or existing Tulip app by selecting the widget from the Settings tab in the App Builder.
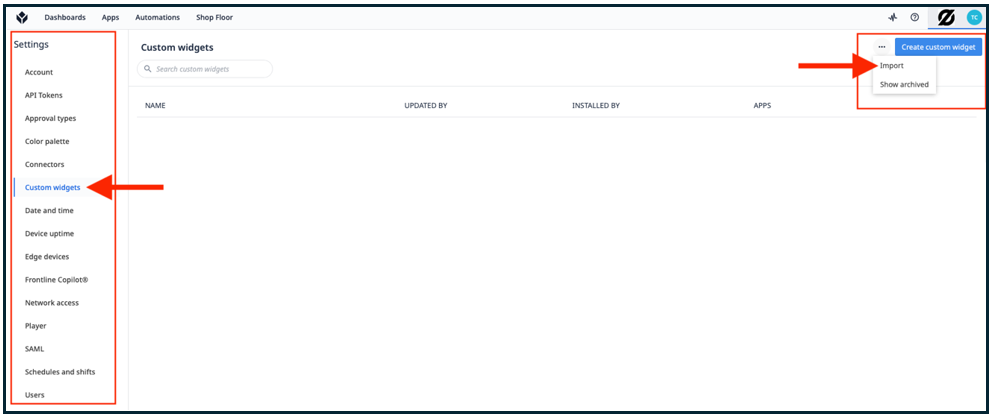
SIP Data Source Widget Connection
The ZeroKey SIP Data Source widget is added to the base layout of a Tulip app and establishes the connection to your Quantum RTLS deployment for that app. Navigate to the Base layout menu, located on the left, and add the ZeroKey SIP Data Source widget by selecting it from the Custom dropdown menu, located at the top.
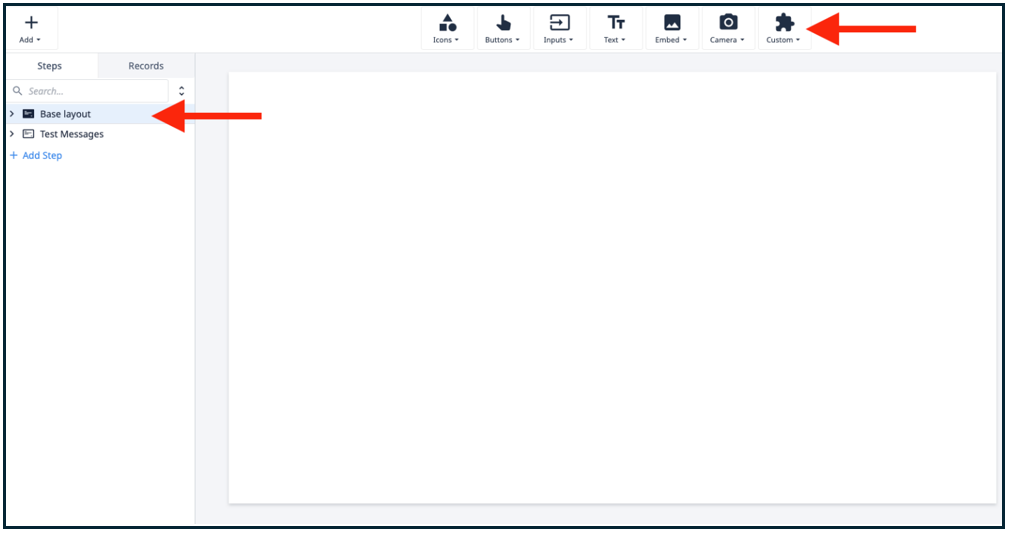
To authenticate the connection, you will need the ECD Edge URL from the previous step and your ZeroKey user credentials.
NOTE: These credentials are different from the ones used to log in to the dashboard. Please contact your ZeroKey representative to obtain your username and password. Alternatively, you can use an API key.
These values can either be entered directly into the Custom widget as static inputs or referenced from a Tulip Table, allowing them to be updated dynamically from outside the Tulip App.
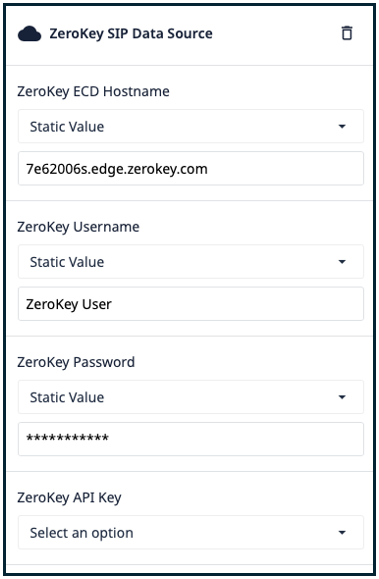
SIP Data Source Widget Event Filters
The ZeroKey SIP Data Source widget can be configured to receive one or more event types.
To optimize performance and reduce latency and CPU usage, it’s recommended to receive only the event types that are necessary for your Tulip app. For each event category you want to use, select Static Value in the first field and enter yes in the second field. This ensures that only the required events are processed.
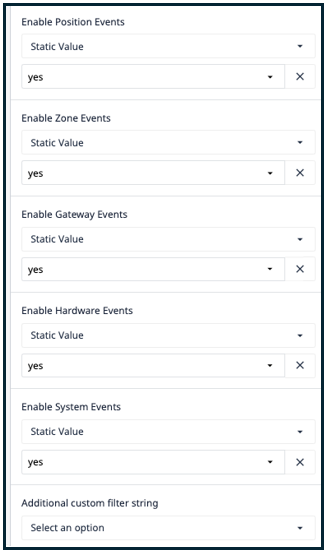
For further customization of the connection, you can use an Additional custom filter string for any supported filters available from the Event Hub API or an Event Rate Limit (milliseconds) to specify quality of service. Visit api.zerokey.com for full documentation on available filters.
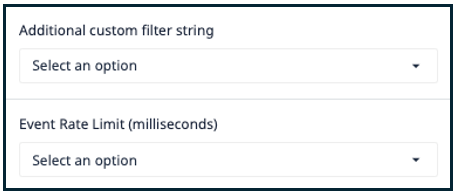
Create a Trigger to Store SIP Event Data
The ZeroKey SIP Data Source widget requires the use of a trigger to write the incoming data to a local app variable that is passed to the ZeroKey SIP Event Trigger widget on individual app step pages. In the Custom widget’s options window, click the + next to SIP_Event under Triggers to open the trigger configuration window. Set up a trigger to store the SIP_Event data to a local app variable (sip_event in the example below).
Modify the trigger configuration to look like the following:
WHEN
Custom Widget event occurs
IFallof the following conditions are met:
THEN perform the following actions:Data Manipulation|Store| data:Event|SIP_Event
location:Variable|sip_event
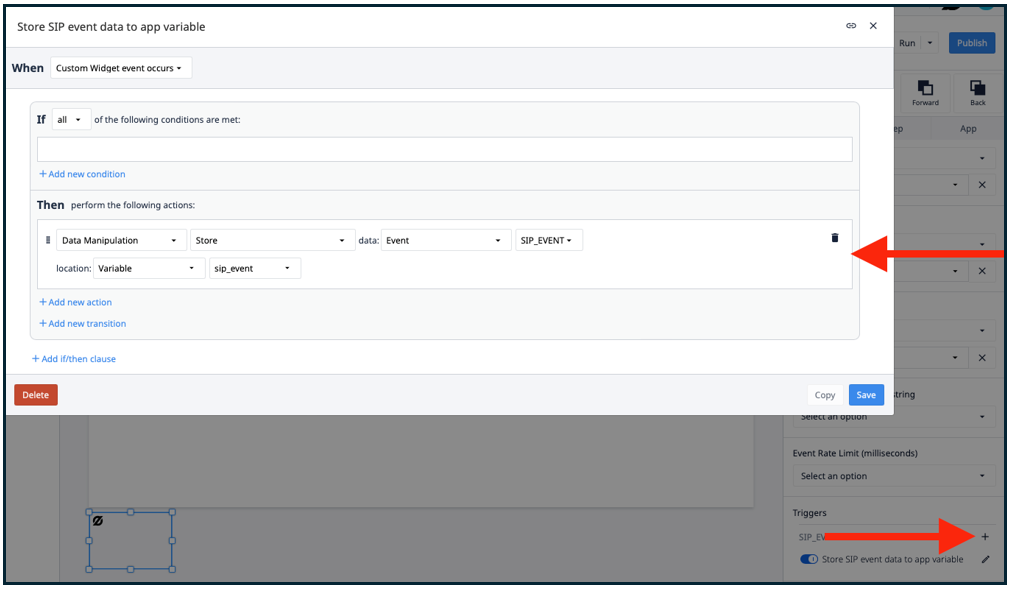
SIP Event Trigger Widget
To trigger step-level events based on the incoming Event Hub data, the ZeroKey SIP Event Trigger widget can be added to an individual step page within the app by navigating to the page and selecting the widget from the Custom dropdown menu. Configure the ZeroKey SIP Event Trigger to receive the local app variable set up in the previous step under SIP_Event in the Widget tab.
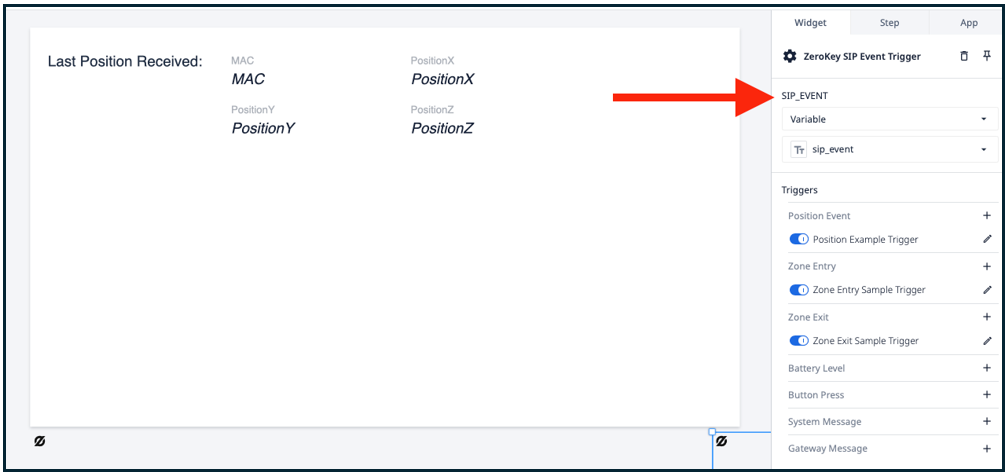
Within the custom widget, triggers are available for each of the common event types:
Position Example Trigger: Sends position updates.
Zone Entry Sample Trigger: Sends an update for zone entry.
Zone Exit Sample Trigger: Sends an update for zone exit.
Toggle on these triggers to provide quick visual confirmation that the integration is working correctly. For example, you could write the last received position to a variable or display a message when a zone collision happens.