Generating MQTT Certificates
Add certificates to the MQTT integration, ensuring encrypted and secure communication between the client and the server.
Adding a Certificate
In the ZeroKey Dashboard, navigate to the Integration tab on the left side and click MQTT Certificates. Then, click the + Add Certificate button on the top right of the page.
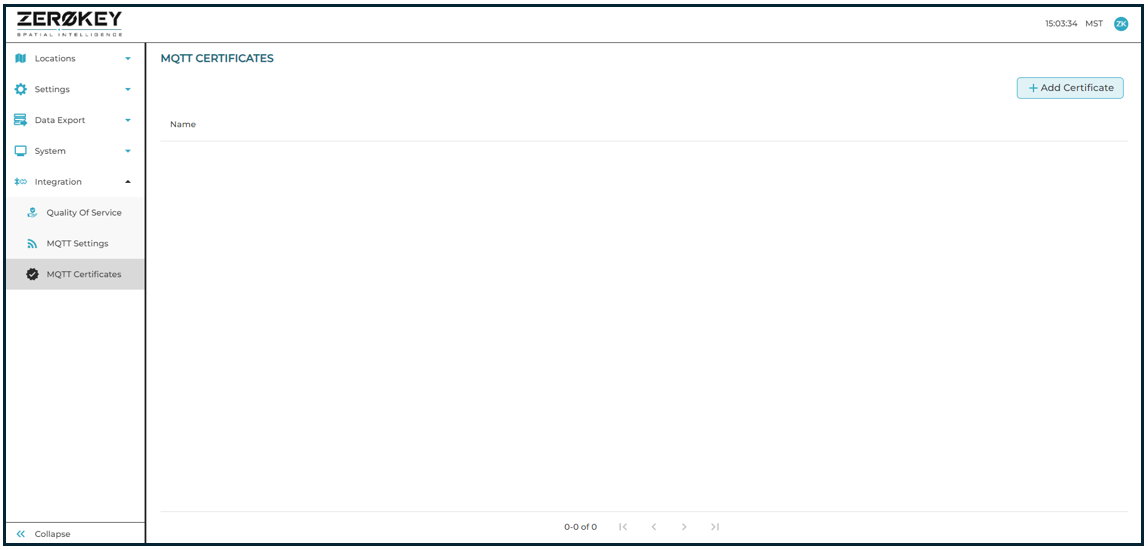
A window will then pop up, prompting you to enter the following details:
Name
Enter a unique name for the certificate. This name will be used to identify the certificate within the system.
Upload Server Certificate (CA)
This certificate will be used to validate the server certificate and establish the connection.
Click the Upload Server Certificate (CA) button and select the appropriate CRT file from your PC’s file directory.
Upload Client Certificate
This certificate will be used by the server to authenticate the client with the same TLS setup.
Click the Upload Client Certificate button and select the appropriate PFX file from your PC’s file directory.
Password
Enter the password in the Password text field if the client certificate is encrypted. Make sure your entry is at least 8 characters long and includes a mix of uppercase letters, lowercase letters, numbers, and special characters. This password is used to decrypt the certificate for use in authentication.
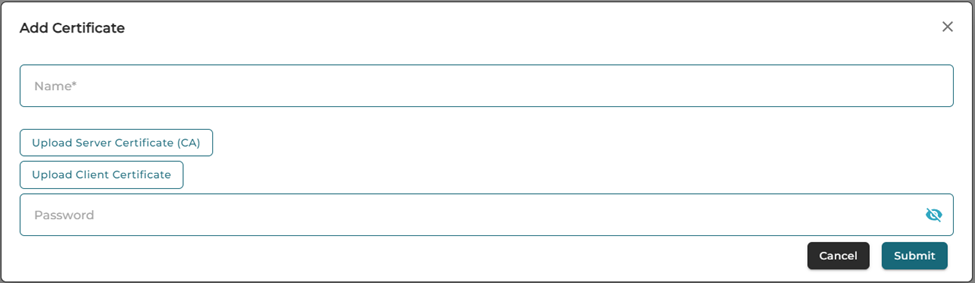
Submitting and Confirming a Certificate
Once all details have been entered, click the Submit button. This will save the certificates and apply them as needed for the MQTT communication. If you need to exit without saving changes, click the Cancel button.
If the certificates are uploaded successfully, you will receive message stating Successfully uploaded the certificates profile, followed by the name of the certificate. This confirmation ensures that the certificates were uploaded successfully and are now registered within the system.

Deleting a Certificate
If you want to delete a certificate from the MQTT Certificate section, click Delete, and the system will prompt you to confirm the action. Click Cancel to abandon the deletion process, and the certificate will remain in the system. Conversely, click Confirm to permanently delete the certificate from the system. After successfully deleting a certificate, you will see a confirmation notification at the top of the page.
