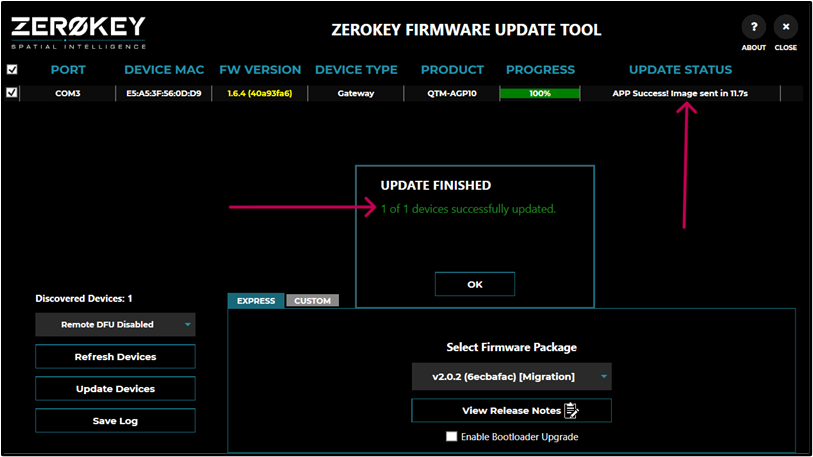Updating and Downgrading ZeroKey Firmware
The ZeroKey Firmware Update Tool can be used to quickly update all Anchors, Mobiles, and Gateways. This can be achieved through one of two methods:
Updates can be sent using wireless communication from the Gateway to the Anchors and Mobiles.
Devices can be plugged in via USB to your PC.
Launching the ZeroKey Firmware Update Tool
Follow these steps to launch the ZeroKey Firmware Update Tool:
Connect the Gateway to your PC via USB.
Right-click the FW Update Tool zip file, scroll down, and click EXTRACT ALL.
Select a destination and click EXTRACT.
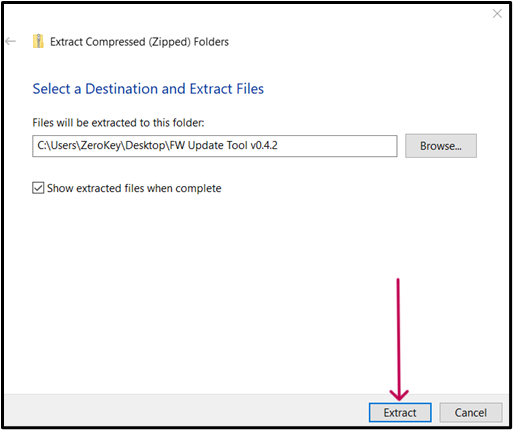
The folder will then appear in the chosen destination for the file to be extracted.
Open the folder and select ZeroKeyUpdateTool to launch the application.
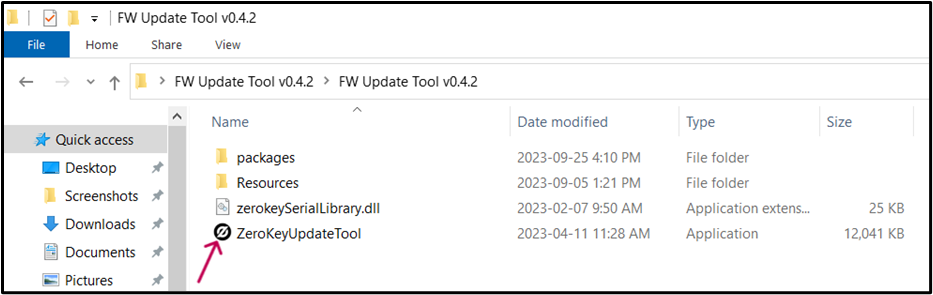
In the application, click the Refresh Devices button to populate the hardware list with the Gateway, as it is the only device currently connected to your PC via USB.
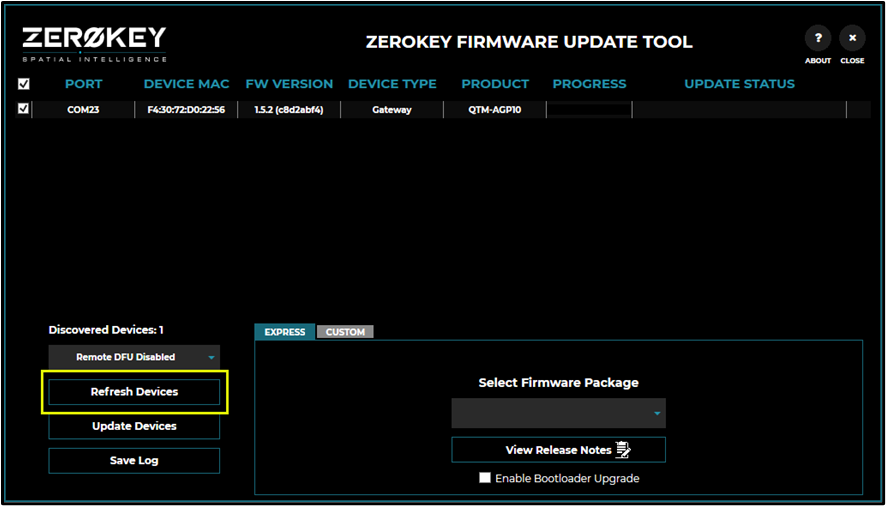
The Firmware Update Tool uses the Gateway to broadcast firmware packages to the intended ZeroKey devices.
The Gateway must be on an equal or older version of firmware compared to the other ZeroKey devices to successfully complete complete the update.
Update using the Gateway
The ZeroKey support team will supply firmware packages for the update tool.
Follow these steps to update the hardware wirelessly, using the Gateway to communicate with the Anchors and Mobiles.
Copy and paste the zipped firmware packages, which are named External_Release, Internal_Release, and Migration_Release, into the firmware update tool’s packages folder. The files must remain zipped during this process.
Turn on all Anchors and Mobiles that require an update.
Select the Remote: Gateway (COMXX) option from the dropdown and click Refresh Devices.
Select the firmware package in the dropdown menu.
Click the Refresh Devices button and all Anchors and Mobiles that are powered on will be listed. Each device’s information will be displayed, such as port number, MAC address, firmware version, device type, and product name. Any hardware not equipped with the most recent firmware will be highlighted in yellow under FW VERSION.
If the Gateway firmware version appears in yellow, along with other devices, you must de-select the Gateway before proceeding. Only update the Gateway once all other devices have been updated to the latest version.
Click the Update Devices button to initiate the update process. A progress bar will appear, providing real-time information on the status of the update.
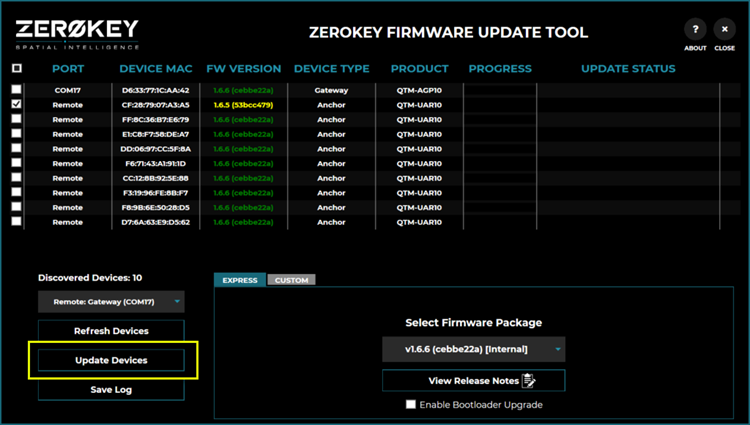
A confirmation message will pop up once the firmware update is complete, indicating that the update was successful.
Click the Refresh Devices button to confirm that all devices have been updated.
Click the Save Log button to save a copy of the update log to your PC. This log may be useful for the ZeroKey support team if additional assistance is needed.
Once the update process is complete, standard system operation can continue.
In the case of devices failing to update, click the Refresh Devices button then click the Update Devices button again. Alternatively, use the Wired Update option detailed below.
Wired Update
The Wired Update process allows the user to manually update each device by connecting it directly to the PC. This process is recommended when the Gateway is not being used to broadcast updates wirelessly and should be used when RF communications are limited. If you experience failed device updates when using the Gateway, proceed with wired updates.
To update the devices using a wired connection, follow these steps:
Connect the devices to the USB hub supplied with your Starter Kit. Be sure to plug in the power adapter before continuing.
Once connected, click Refresh Devices to detect the devices.
Click Update Devices to begin the wired update. Progress will be displayed under the Progress table.
Downgrading Firmware
To roll back to a previous firmware version for ZeroKey devices, follow similar steps as the update process.
If the firmware update fails due to outdated firmware, you will see:
· A window with a message stating 0 of 1 devices successfully updated.
· Or, an error message under the UPDATE STATUS tab.
Follow these steps to downgrade your device’s firmware, in the case of a failed update:
Select the Migration option for the desired version from the dropdown menu under Select Firmware Package.
Check the Enable Bootloader Upgrade box, which is located under the Select Firmware Package button.
Click Update Devices to retry the update.
If a window appears with an error message, click Refresh Devices and try again.
When the firmware update succeeds, a window will appear with a message stating 1 of 1 devices successfully updated.