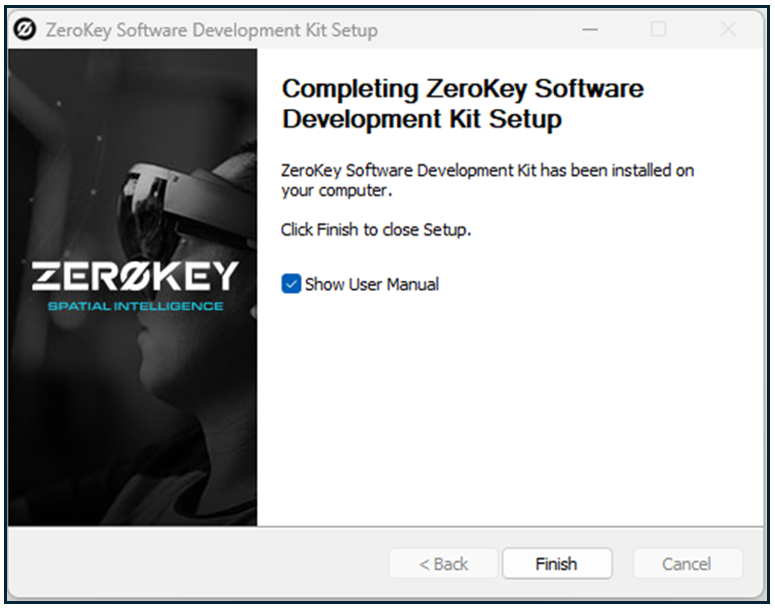ZeroKey SDK Installation
Download the ZeroKey SDK
The ZeroKey Config Tool is used for system calibration and operation and is included with the SDK. Use the link to download the SDK and read on for information about the installation steps. ZeroKey’s SDK is compatible with Microsoft Windows and macOS (running Windows 11 installed in Parallels).
Initiating the SDK Installation Wizard
Once the SDK download is complete, go to the download folder and open the ZeroKey_SDK_v0.9.0 application. This will open the SDK installation wizard.
Recommended system spec: 16GB of RAM, 1.6GHz+ CPU
License Agreement
Before you proceed with installing the ZeroKey SDK, please review and accept the terms of our license agreement. By clicking I Agree, you indicate your consent to abide by these terms.
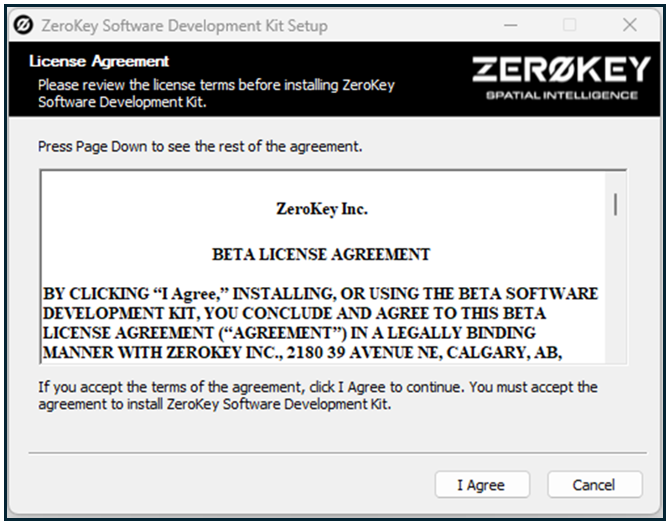
Choose Components
After agreeing to the license agreement, you will be prompted to select the components you wish to install as part of the SDK. However, the SDK installation comes pre-configured and no changes to component selection are required. Please note that the installation requires a minimum of 4.2 GB of available disk space. Proceed with the installation by clicking Next >.
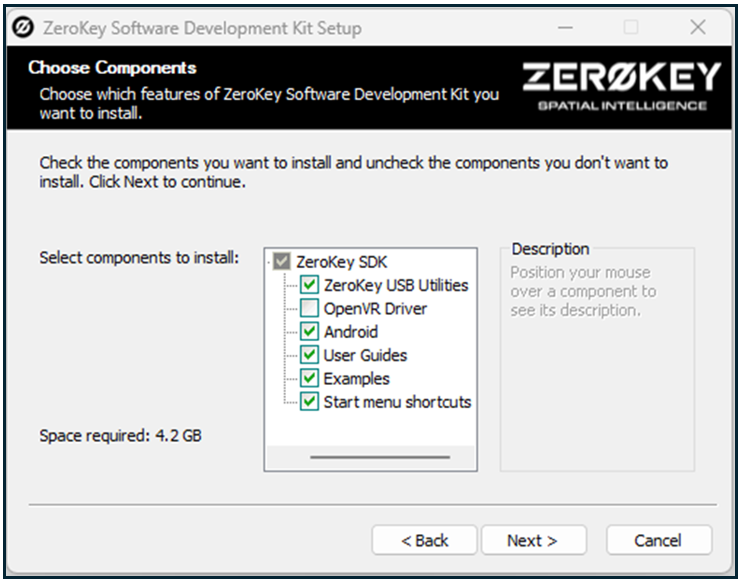
Choose Install Location
In this window, you will select the directory where the SDK will be installed on your PC. By default, the SDK will be installed in the following folder:
C: Program Files (x86)\ZeroKey\SDK
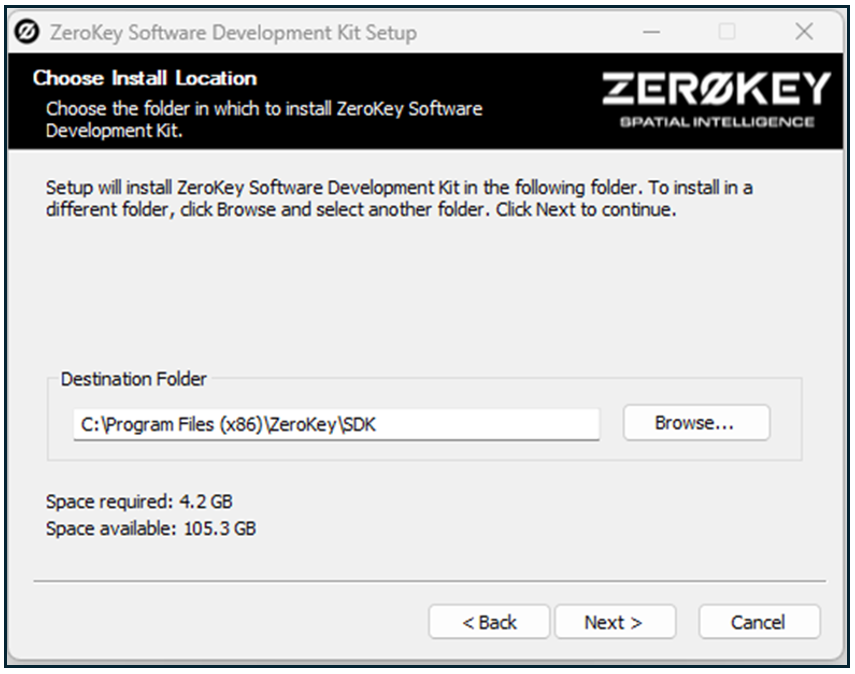
If you prefer to install the SDK in a different location, click Browse and navigate to the desired folder.
The available space on your computer will be displayed next to Space available. Ensure that you have sufficient space for the installation before proceeding. Once you’ve selected the installation directory, click Next > to continue.
Installation Process
After selecting the installation location, you will be directed to the installation process, which will automatically begin. A progress bar will indicate the status of the installation. This process may take up to 15 minutes to finish.
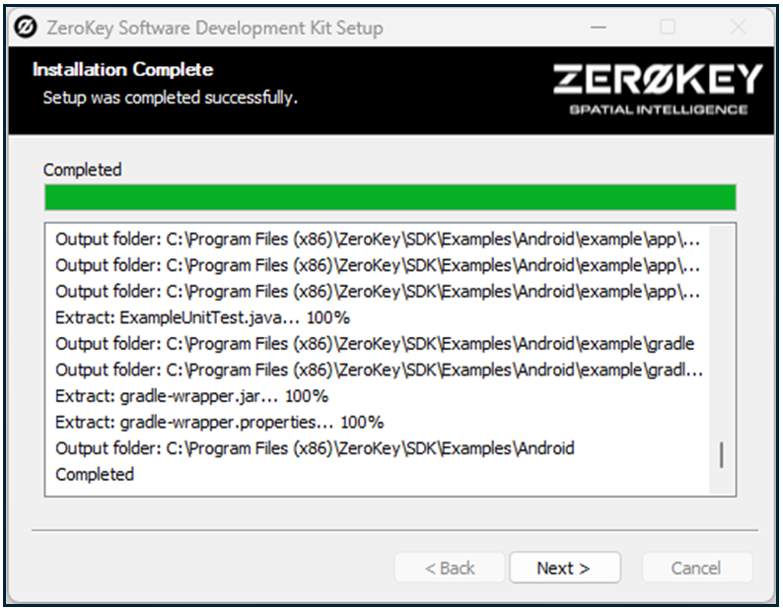
Once the installation is complete, the progress bar will reach 100% and display a Completed message above. Click Next > to continue with the setup.
Finishing Up
Once the SDK installation is complete, click Finish. If you would like to view the user manual, check the box next to Show User Manual before clicking Finish. This will automatically open the ZeroKey Config Tool Manual in your default browser after you close the installation wizard.