Changing your System's RF Channel
Radio Frequency (RF) Channels
ZeroKey hardware operates within the 2.4 GHz ISM radio band for communication between devices. To prevent interference among competing devices, it is important to establish clear transmission paths between Anchors, Mobiles, and Gateways. Channels 2 to 81 are available for system operation, and the positioning system can be configured to use the clearest channel recommended by the system.
Channel Scan
In the ZeroKey Config Tool, located under the Wireless Settings tab, the Channel Scan feature allows you to use the Gateway to survey the RF environment. The system will then provide a recommended RF channel for system operation. This helps to ensure clear communication between all ZeroKey hardware.
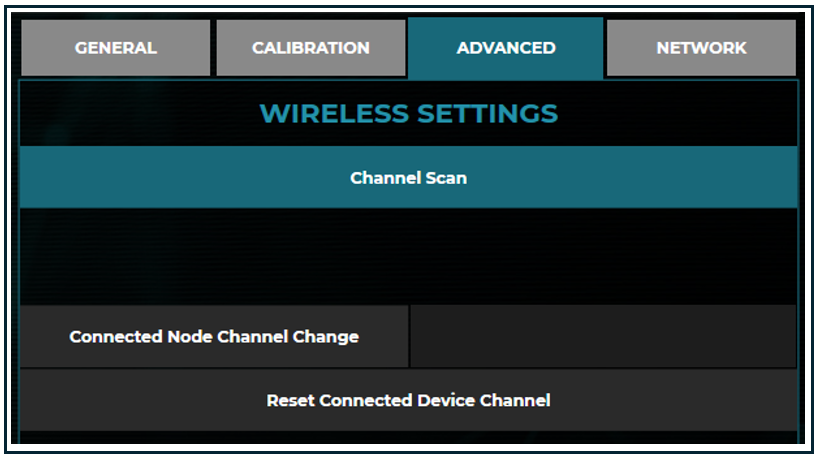
To run the Channel Scan:
Ensure the Gateway is connected to your PC. Connect it in the Config Tool using the dropdown menu in the top-right corner. Select the Gateway and click Connect.
Navigate to the Advanced tab, click Channel Scan, and wait for the scan to complete. The scan should only take a few seconds.
The system will recommend an RF channel based on the surveyed RF data. This output will look like the following:
[2024-03-10T19:48:12.9455] COM29: |I| scan_all_channels: Recommended channel: 77 with average noise RSSI over -80 dBm: 0.55%In this scenario, the system recommends RF channel 77 as the optimal choice for RF communications. Although running the scanning process multiple times may yield different channel recommendations, it’s advisable to take note of each recommendation. If a channel is recommended more than once, it’s best to use that channel.
Connected Node Channel Change
Connect each Anchor, Mobile, or Gateway to your PC for direct RF channel configuration.
The Connected Node Channel Change feature allows you to select your preferred RF channel for the connected device. Use the recommended channel from the Channel Scan steps to determine the best channel for system operation before starting this process.
Connect a device to your PC using a USB cable and connect it in the Config Tool using the dropdown menu in the top-right corner. Select the device and click Connect.
Enter the recommended channel in the text field and click Connected Node Channel Change.
Disconnect the device and repeat step 2 for every remaining device to ensure that all hardware is operating on the same channel.
Connect the Gateway and navigate to the General tab. Click Start Discovery.
Allow the discovery process to run and confirm that all expected Anchors and Mobiles are announcing.
Click Stop Discovery.
Reset Connected Device Channel
The RF channel on ZeroKey hardware can be reset to the firmware default settings. This default channel is channel 50.
Connect a device to your PC using a USB cable and connect in the Config Tool using the dropdown menu in the top right corner. Select the device and click Connect.
Click Reset Connected Device Channel.
Disconnect the device and repeat steps 1 and 2 for each remaining device.
Connect the Gateway and navigate to the General tab. Click Start Discovery.
Allow the discovery process to run and confirm that all expected Anchors and Mobiles are announcing.
Click Stop Discovery.
