Using the Drawing Tool for Demonstrations
Enable and use the drawing feature, which visualizes a Mobile’s path in the 3D Visualizer.
What is the Drawing Tool?
The ZeroKey Config Tool offers useful tools and features. Among them is the Drawing Tool, which can be used to trace a Mobile’s path and may be useful for demonstrations or use-cases where this type of visualization is required. This feature is easy to use and can be enabled in a few simple steps.
Start Positioning
After starting positioning, navigate to the 3D Visualizer. Here, you’ll notice the Mobile’s position represented by a green cube within the tracked space. To verify that positioning is active, move the Mobile around. For improved accuracy when using the Drawing Tool, point the Mobile towards the Anchors and ensure it maintains an unobstructed line of sight to them.
Enable Drawing
Click on the Drawing Tool icon near the upper left corner of the 3D Visualizer screen. Once enabled, the icon will be highlighted with a green box.
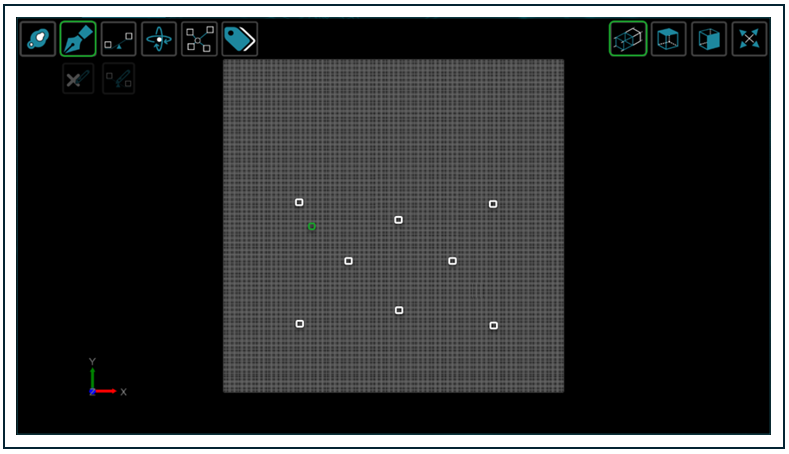
Press and Hold the Power Button to Draw
Begin drawing by pressing and holding the power button on the Mobile. Once the button is released, the drawing will stop. Begin drawing again by pressing and holding the button. Remember to point the Mobile’s transducer towards the Anchors.
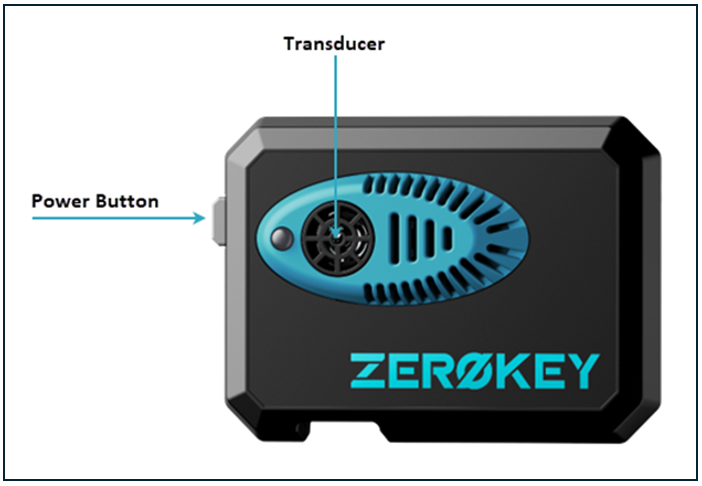
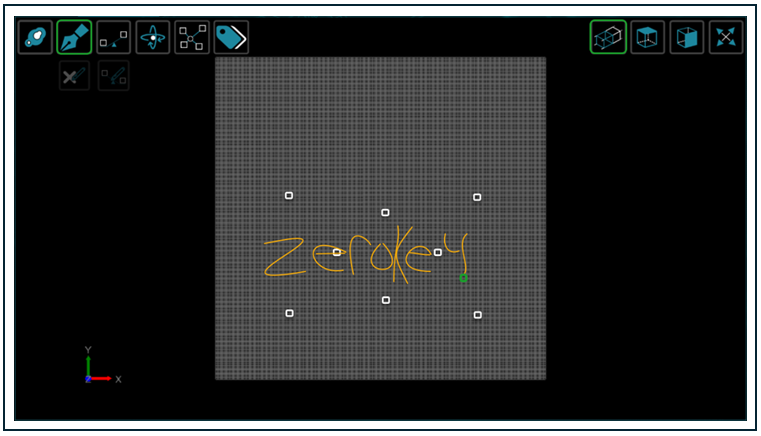
Delete Drawing
Once you’ve finished drawing and no longer need to visualize the lines tracing the Mobile’s path, click the Delete button located just below the Draw button in the 3D Visualizer. It’s important to note that once deleted, the drawings cannot be recovered.
